Using Visual Studio Code with DevCloud
You can use Microsoft Visual Studio Code (VSCode) to access Intel DevCloud.
Configure the Connection in VSCode
- Configure your SSH connection
- Download, install, and launch Visual Studio Code (VS Code).
- Refer to this article: Setting up Visual Studio Code
- Install Remote SSH extension from the Visual Studio Marketplace
- Click the left menu icon for Extensions
- Search for Remote SSH
- Install the Remote SSH extension:
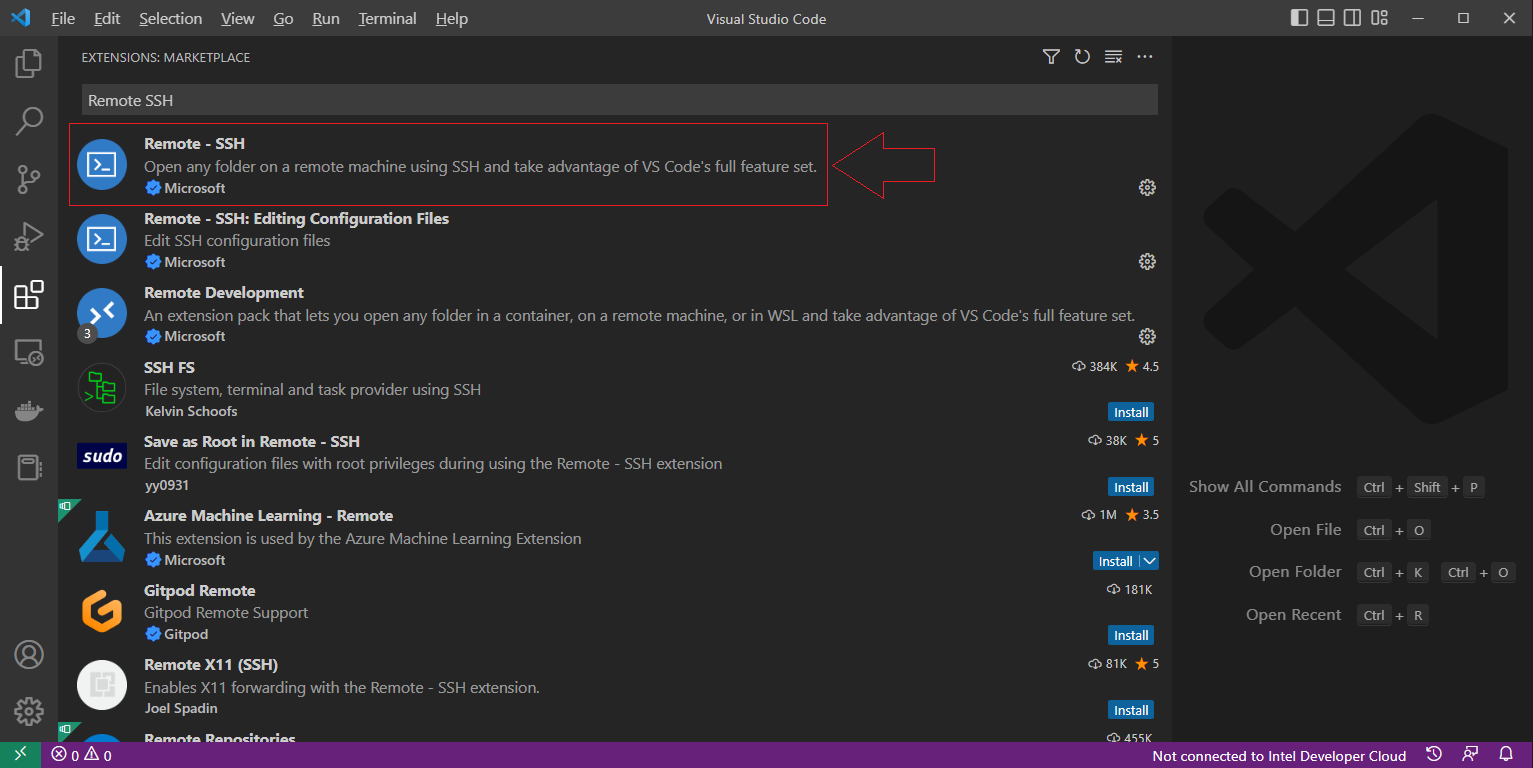
- Set Remote Connection Panel to SSH Targets:
- Go to icon on the left side bar for Remote Connections
- Remote Explorer should be set to SSH Targets:
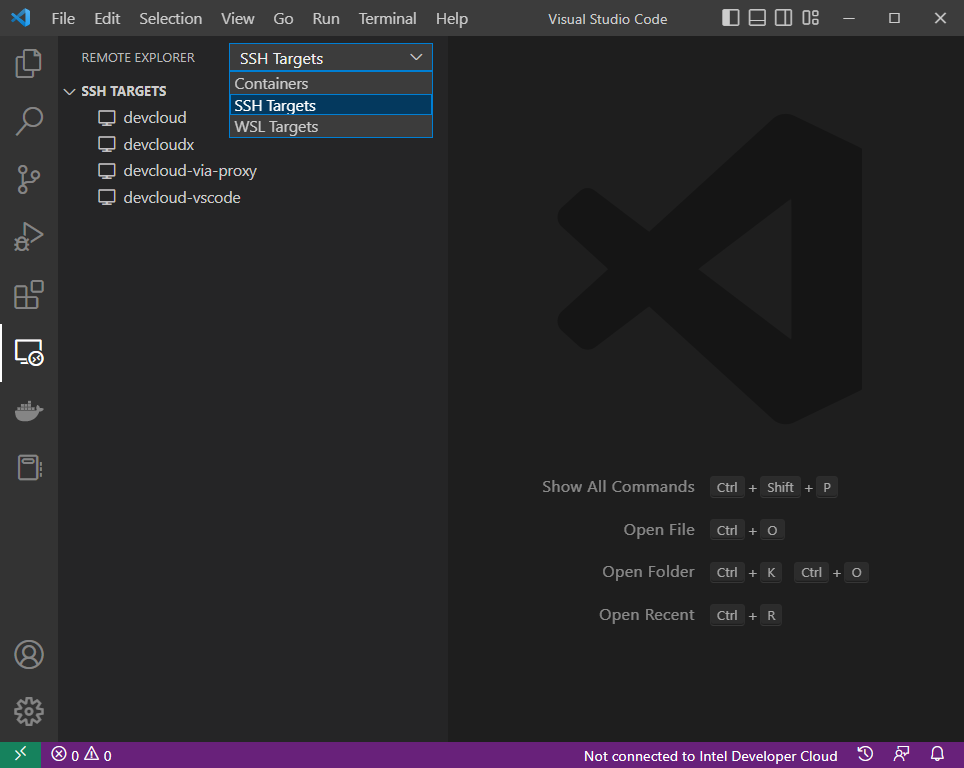
- Configure SSH Connection for VS Code for your OS:
- Go to Code File → Preferences → Settings**.
- Search for Remote.SSH Path.
- Configure the Config file and Path to match your OS and SSH
installation.
Below are a few examples on Windows and Linux:
- SSH configuration on Windows with OpenSSH.
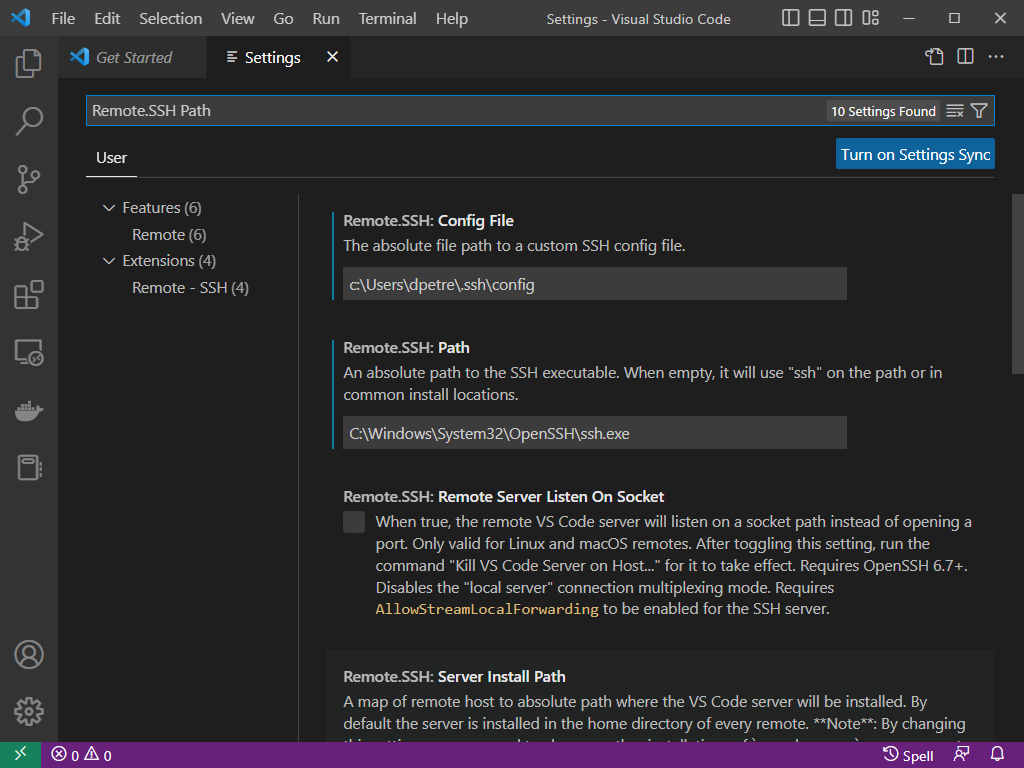
- SSH configuration on Windows with Cygwin.

- SSH configuration on Linux.
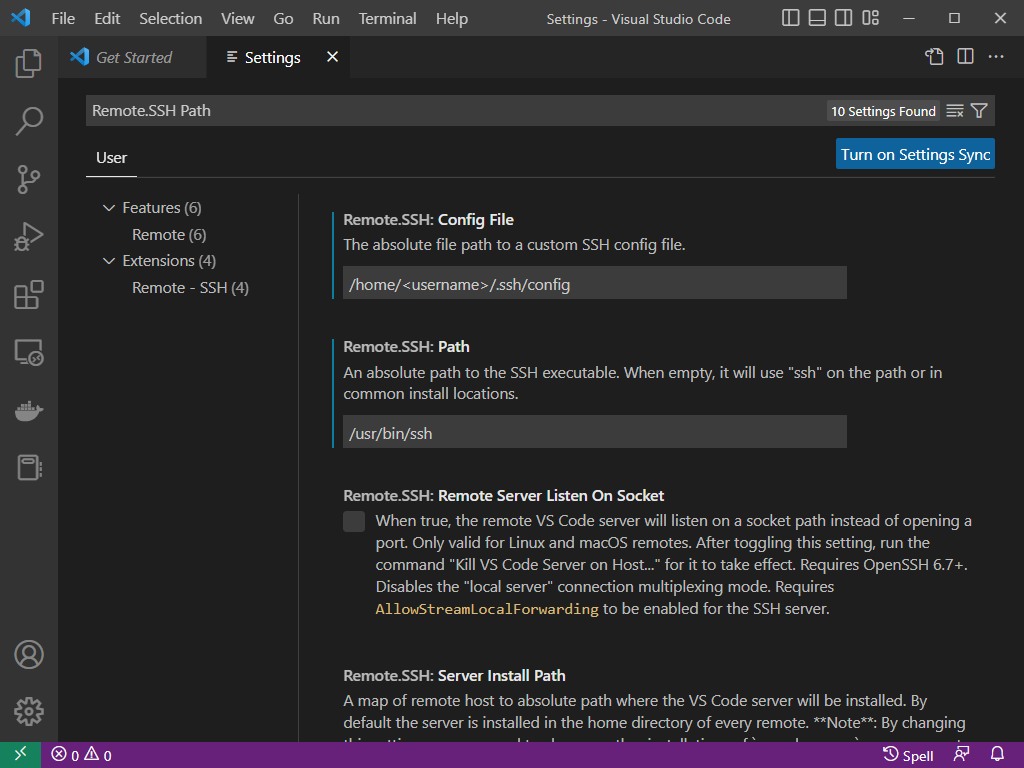
- SSH configuration on Windows with OpenSSH.
Connect to the DevCloud
- Request a compute node
- Connect to the DevCloud in a new terminal:
Note: ssh devcloud will work for direct connections. For a connection behind proxy use ssh devcloudx or ssh devcloud.proxy, according to the settings in your ~/.ssh/config file.ssh devcloud - Create the a job script named public.sh with the following contents:
This job script can be used to request a compute node for four hours.#!/bin/bash #PBS -q batch@v-qsvr-1 #PBS -l select=1:batch:ppn=2 #PBS -l walltime=04:00:00 #PBS -d . sleep 14400 -
Submit the job script:
qsub public.sh -
* Identify the name of the compute node that was allocated:
qstat -n -1
- Connect to the DevCloud in a new terminal:
- Port Forwarding
After configuring the SSH settings, your ~/.ssh/config file
should contain a section dedicated to configuring an SSH tunnel
to the DevCloud.
Please make sure that the correct ProxyCommand for your internet
connection is enabled, i.e. tunnel over a direct connection vs.
tunnel through a proxy. In the example below both ProxyCommand
lines have been commented out - uncomment the one that matches your case.
* Execute the following command in a new terminal:#################################################### # SSH Tunnel config #################################################### Host *.aidevcloud User uXXXXX IdentityFile ~/.ssh/devcloud-access-key-XXXXX.txt # tunnel over the direct line #ProxyCommand ssh -T devcloud nc %h %p # tunnel over the proxy line #ProxyCommand ssh -T devcloudx nc %h %p LocalForward 5022 localhost:22 LocalForward 5901 localhost:5901 ####################################################
E.g., if your compute node hostname is s001-n059, you would execute the following command:ssh <compute-node-name>.aidevcloudssh s001-n059.aidevcloud - Connect VS Code to Intel DevCloud
- Right-click the devcloud-vscode line, as shown below:

- Click on Connect in Current Windows. VS Code will establish a connection to the DevCloud which will allow you to browse to and open any folders in your home folder.
- Right-click the devcloud-vscode line, as shown below:
Disconnect Visual Studio Code from DevCloud
Once completed working on DevCloud you can close the remote connection by selecting File → Close Remote Connection from the VS Code menu. Alternatively, click the remote-ssh notification in the lower-left corner of the VS Code window that says SSH:devcloud-vscode and select Close Remote Connection from the list of Remote-SSH commands.
* Visual Studio Code, Microsoft, Windows, the Windows logo are trademarks, or registered trademarks of Microsoft Corporation in the United States and/or other countries.
